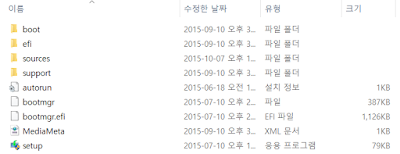리눅스나 안드로이드를 PC에 멀티부팅을 목적으로 연구해 보던 찰라에 UEFI로 설치하면 파티션을 나누어야 해서 한번 시도해 보았습니다. 도움받은 링크는 다음과 같습니다.
마이크로소프트사의 테크넷
우선 UEFI로 설치하려면 두 가지 조건이 필요합니다.
위에 두 조건이 만족하면 아래 취향에 맞는 각 항목을 따라하십시오.
#. Windows 10 USB 설치 드라이브를 만들어서 UEFI로 설치합니다. 복잡한 과정없이 간편하게 설치됩니다.(단, 복구 파티션이 사용자 동의없이 생길 수 있습니다.)
#.diskpart와 Windows pe를 이용해서 수동으로 설치합니다.(수동의 장점은 쓸데없는 파티션을 잡지 않습니다.)
1. Windows PE로 부팅합니다.
2. 명령 프로프트를 관리자 권한으로 실행합니다.
3. diskpart를 이용한 파티션 분할을 꼭 해줍니다. 이 파티션이 구성되지 않으면 UEFI로 설치되지 않으며, 파티션 손상시 부팅이 되지 않습니다. 파티션을 나누는 방법은 마이크로소프트사의 이 링크를 참조하였습니다.(MSR 파티션의 경우 없어도 무관합니다.)
3. EFI 파티션 말고 주 파티션에 Windows 10 을 풀어서 놓습니다. ( ISO파일을 더블클릭하면 자동으로 마운트됩니다. 도움링크 - UEFI모드는 드라이브에 풀어서 설치하는 것이 안될 줄 알았는데, 되더군요. 한번 해보세요.)
4, 재부팅 후 바이오스 화면으로 들어가서 UEFI 항목이 있는지 확인하고 부팅모드를 UEFI 부팅으로 선택합니다.
5. 다시 부팅하면 Windows 10 설치화면이 나옵니다.
==============================================================
파티션을 분할하는 방법
Windows PE나 Windows 멀티부팅을 이용하여 설치 드라이브에 diskpart로 접근합니다.
diskpart를 이용해서 파티션을 만드는 방법은 명령 프롬프트 창을 이용하는 방법과 USB 디스크를 이용해서 자동구성하는 방법이 있습니다.(주의할 점은 해당 드라이브의 모든 데이타가 없어지니 반드시 백업 후 실행하세요.)
명령 프롬프트창을 이용한 방법
명령 프롬프트 창을 관리자 권한으로 실행합니다. ('시작'-'모든앱'-'Windows 시스템'-'명령 프롬프트' 우클릭 후 관리자 권한으로 실행 클릭)
그리고 다음 명령어를 입력합니다. 단 설명글은 빨간색으로 표시할테니 입력하지 마세요.
diskpart - 파티션 도구를 실행하는 명령어
list disk - 디스크 목록을 보여줘라.
select disk 0 - 디스크 목록에서 운영체제를 설치하려는 디스크 번호가 0번선택
clean - 디스크 데이타와 속성까지 초기화시킴
convert gpt - 디스크 속성을 GPT로 하겠다
create partition efi size=100 - 100MB의 efi 드라이브를 만듬
format quick fs=fat32 label="System" - 위 드라이브의 fat32로 포맷,이름 System
assign letter="S" - 드라이브 경로문자를 S로 지정
create partition msr size=128 - 128MB의 msr드라이브 생성
create partition primary - 운영체제가 설치될 드라이브를 생성
format quick fs=ntfs label="Windows" - 주 파티션 ntfs 포맷, 드라이브 이름 Windows
assign letter="C" - 주 파티션 경로문자 C로 지정
exit - diskpart 프로그램을 나갑니다
여기에 복구 파티션을 넣으면 이렇게 해야 됩니다.
diskpart
list disk
마이크로소프트사의 테크넷
우선 UEFI로 설치하려면 두 가지 조건이 필요합니다.
- 메인보드 바이오스에서 UEFI모드를 지원해야 하며,
- 운영체제에서 UEFI 부팅을 지원해야 합니다.
위에 두 조건이 만족하면 아래 취향에 맞는 각 항목을 따라하십시오.
#. Windows 10 USB 설치 드라이브를 만들어서 UEFI로 설치합니다. 복잡한 과정없이 간편하게 설치됩니다.(단, 복구 파티션이 사용자 동의없이 생길 수 있습니다.)
- 우선 8G정도 되는 USB 메모리를 준비한 후 USB 포트에 꼽습니다. 그리고 포맷하는데, 파일 시스템 ntfs, 할당단위크기를 기본값 혹은 4096으로 맟춥니다.
- Windows 10 운영체제의 ISO파일을 더블클릭하면 자동으로 마운트되는데, 안에 파일을 통째로 USB 메모리에 복사합니다. USB 메모리를 꼽은 상태에서 재부팅합니다.
- 메인보드에서 CMOS화면에서 부팅모드를 UEFI로 바꾸고 저장 후 빠져나옵니다.
- 재부팅되면 부팅 드라이브를 선택하는 화면을 띄웁니다. 그리고 운영체제가 설치된 USB 드라이브를 선택합니다.(자동으로 되기도 하고 기존 부팅 드라이브가 존재하면 기존 부트 경로 부팅하기 때문에 새로 설치한다면 필히 부팅 화면을 띄웁니다.)
- 메인보드 제조사마다 부팅 드라이브를 선택하는 화면을 띄우는 키가 다릅니다. F7 F11, F12 등등 다 다르니 참고하십시오.
#.diskpart와 Windows pe를 이용해서 수동으로 설치합니다.(수동의 장점은 쓸데없는 파티션을 잡지 않습니다.)
1. Windows PE로 부팅합니다.
2. 명령 프로프트를 관리자 권한으로 실행합니다.
3. diskpart를 이용한 파티션 분할을 꼭 해줍니다. 이 파티션이 구성되지 않으면 UEFI로 설치되지 않으며, 파티션 손상시 부팅이 되지 않습니다. 파티션을 나누는 방법은 마이크로소프트사의 이 링크를 참조하였습니다.(MSR 파티션의 경우 없어도 무관합니다.)
3. EFI 파티션 말고 주 파티션에 Windows 10 을 풀어서 놓습니다. ( ISO파일을 더블클릭하면 자동으로 마운트됩니다. 도움링크 - UEFI모드는 드라이브에 풀어서 설치하는 것이 안될 줄 알았는데, 되더군요. 한번 해보세요.)
4, 재부팅 후 바이오스 화면으로 들어가서 UEFI 항목이 있는지 확인하고 부팅모드를 UEFI 부팅으로 선택합니다.
 |
| UEFI항목을 확인할 것 |
 |
| 활성화 시키고 바이오스를 저장하고 나옵니다. |
5. 다시 부팅하면 Windows 10 설치화면이 나옵니다.
==============================================================
파티션을 분할하는 방법
Windows PE나 Windows 멀티부팅을 이용하여 설치 드라이브에 diskpart로 접근합니다.
diskpart를 이용해서 파티션을 만드는 방법은 명령 프롬프트 창을 이용하는 방법과 USB 디스크를 이용해서 자동구성하는 방법이 있습니다.(주의할 점은 해당 드라이브의 모든 데이타가 없어지니 반드시 백업 후 실행하세요.)
명령 프롬프트창을 이용한 방법
명령 프롬프트 창을 관리자 권한으로 실행합니다. ('시작'-'모든앱'-'Windows 시스템'-'명령 프롬프트' 우클릭 후 관리자 권한으로 실행 클릭)
그리고 다음 명령어를 입력합니다. 단 설명글은 빨간색으로 표시할테니 입력하지 마세요.
diskpart - 파티션 도구를 실행하는 명령어
list disk - 디스크 목록을 보여줘라.
select disk 0 - 디스크 목록에서 운영체제를 설치하려는 디스크 번호가 0번선택
clean - 디스크 데이타와 속성까지 초기화시킴
convert gpt - 디스크 속성을 GPT로 하겠다
create partition efi size=100 - 100MB의 efi 드라이브를 만듬
format quick fs=fat32 label="System" - 위 드라이브의 fat32로 포맷,이름 System
assign letter="S" - 드라이브 경로문자를 S로 지정
create partition msr size=128 - 128MB의 msr드라이브 생성
create partition primary - 운영체제가 설치될 드라이브를 생성
format quick fs=ntfs label="Windows" - 주 파티션 ntfs 포맷, 드라이브 이름 Windows
assign letter="C" - 주 파티션 경로문자 C로 지정
exit - diskpart 프로그램을 나갑니다
그리고 명령 프로프트를 닫습니다.
여기에 복구 파티션을 넣으면 이렇게 해야 됩니다.
diskpart
list disk
select disk 0 clean convert gpt create partition primary size=250 format quick fs=ntfs label="Recovery" set id="de94bba4-06d1-4d40-a16a-bfd50179d6ac" assign letter="R" create partition efi size=100 format quick fs=fat32 label="System" assign letter="S" create partition msr size=128 create partition primary format quick fs=ntfs label="Windows" assign letter="C"exit