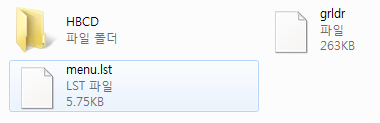어느날이였습니다. 직장에서 끝나고 집에 돌아오니 아버지께서 어머니와 애들 말싸움을 하고 계시더군요. 주제인즉 다른집에서 사용하는 1주택 수가구 전기 요금과 보통 가정 일반요금의 차이에 대해서였습니다.
아버지: (눈을 부릅 뜨면서)"내 말이 맞아! "
어머니 :(황당하다는 표정으로)"아니라니깐, 수가구가 더 적게 나온다니깐."
아버지: (뭔가 약오른 표정)"흥 ...그래도 맞는데....중얼중얼, 내 말을 안믿어......"
흐음, 그걸 지켜보는 나는 바로 이 표정....
1주택 수가구 요금제
간단히 정의하면 한 집에 2가구가 살고 있다면 전기 사용량을 절반씩 나눈 상태에서 계산한다는 것입니다. 이해가 가지 않는다구요?
보통 가정용 1주택 전기요금 계산법은 다음과 같습니다.
처음 100KWh 까지는 59.1원을 곱하기
다음 100KWh 까지는 122.6원을 곱하기
다음 100KWh 까지는 183원을 곱하기
다음 100KWh 까지는 273.2원을 곱하기
다음 100KWh 까지는 406.7원을 곱하기
500KWh를 초과한 요금은 690.8원을 곱하기
만약 473 KWh을 사용했다면 계산법은
(100KWh * 59.1원) + (100KWh * 122.6원) + (100KWh * 183) + (100KWh *273) + (73KWh * 406.7원) = 5910원 + 12260원 + 18300원 + 27300원 + 29689.1원 = 93590원이네요.
상당히 부담이 많이 가고 애들이 있는 집이라면 이정도는 약과이죠.
그럼 1주택 수가구 전기요금 계산법을 보면 이렇습니다. 1주택에 대해 나온 전기 사용량을 각 가구수가 나누어서 사용량의 요금을 계산하는 방식입니다.
우선 전기 사용량을 가구수로 나눈 상태에서 계산합니다. 예시로 473KWh의 절반236.5KWh
철수네 집 = (100KWh * 59.1원) + (100KWh *122.6원) + (36.5KWh * 183원)
철수네 집 = 5910 + 12260 + 6679.5 = 24849.5원
영희네 집 = (100KWh * 59.1원) + (100KWh *122.6원) + (36.5KWh * 183원)
영희네 집 = 5910 + 12260 + 6679.5 = 24849.5원
두 집을 합하면 24849.5원 *2 하면 5만원 정도 하네요.10만원 가까이 되던 요금이 절반으로 줄었네요. 물론 전기를 사용하는 계약조건에 따라 요금이 더 추가 될 수 있지만 평범한 집이라면 이 계산법이 맞을 것입니다.
아버지를 내 방으로 살짝 부르고 나서 귓속 말로 이랬습니다.
나 : (이 도표 보여주면서)"아버지 아버지가 한 말 틀렸어."
아버지 : ...(아무 표정이 없다)
나 : (웃으면서)"엄마한테는 비밀로 할테니 가만히 있으셔요."
아버지: (눈을 부릅 뜨면서)"내 말이 맞아! "
어머니 :(황당하다는 표정으로)"아니라니깐, 수가구가 더 적게 나온다니깐."
아버지: (뭔가 약오른 표정)"흥 ...그래도 맞는데....중얼중얼, 내 말을 안믿어......"
흐음, 그걸 지켜보는 나는 바로 이 표정....
 |
| 이 사진만은 절대 무단사용하면 안되. 귀여운 내 아이 |
1주택 수가구 요금제
간단히 정의하면 한 집에 2가구가 살고 있다면 전기 사용량을 절반씩 나눈 상태에서 계산한다는 것입니다. 이해가 가지 않는다구요?
보통 가정용 1주택 전기요금 계산법은 다음과 같습니다.
처음 100KWh 까지는 59.1원을 곱하기
다음 100KWh 까지는 122.6원을 곱하기
다음 100KWh 까지는 183원을 곱하기
다음 100KWh 까지는 273.2원을 곱하기
다음 100KWh 까지는 406.7원을 곱하기
500KWh를 초과한 요금은 690.8원을 곱하기
만약 473 KWh을 사용했다면 계산법은
(100KWh * 59.1원) + (100KWh * 122.6원) + (100KWh * 183) + (100KWh *273) + (73KWh * 406.7원) = 5910원 + 12260원 + 18300원 + 27300원 + 29689.1원 = 93590원이네요.
상당히 부담이 많이 가고 애들이 있는 집이라면 이정도는 약과이죠.
 |
| 돈이 날라다닌다. 흐흐흐 ㅡ0ㅡ |
그럼 1주택 수가구 전기요금 계산법을 보면 이렇습니다. 1주택에 대해 나온 전기 사용량을 각 가구수가 나누어서 사용량의 요금을 계산하는 방식입니다.
우선 전기 사용량을 가구수로 나눈 상태에서 계산합니다. 예시로 473KWh의 절반236.5KWh
철수네 집 = (100KWh * 59.1원) + (100KWh *122.6원) + (36.5KWh * 183원)
철수네 집 = 5910 + 12260 + 6679.5 = 24849.5원
영희네 집 = (100KWh * 59.1원) + (100KWh *122.6원) + (36.5KWh * 183원)
영희네 집 = 5910 + 12260 + 6679.5 = 24849.5원
두 집을 합하면 24849.5원 *2 하면 5만원 정도 하네요.10만원 가까이 되던 요금이 절반으로 줄었네요. 물론 전기를 사용하는 계약조건에 따라 요금이 더 추가 될 수 있지만 평범한 집이라면 이 계산법이 맞을 것입니다.
아버지를 내 방으로 살짝 부르고 나서 귓속 말로 이랬습니다.
나 : (이 도표 보여주면서)"아버지 아버지가 한 말 틀렸어."
아버지 : ...(아무 표정이 없다)
나 : (웃으면서)"엄마한테는 비밀로 할테니 가만히 있으셔요."