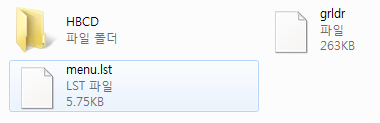어느 날이였습니다. 이번에 새로 올라온 PHINOCOM SSD의 펌웨어 v5.3을 업데이트 해야하는데, 이 SSD는 다른 제조사의 SSD와 차이점이 있었습니다. 첫 번째, SSD에 운영체제가 실행되는 상태에서는 펌웨어 업데이트가 안되며, 두 번째, 펌웨어를 업데이트하면 SSD가 포맷됩니다. 그리고 저는 노트북 한 대만 쓰기 때문에 부가적으로 운영체제를 설치할 저장소가 없었습니다. (다른 SSD도 이러나요?)
그래서 어떻게 할까 고민하던 중 Wndows 7 PE에서 펌웨어를 업데이트하면 어떨까 하는 생각이 들었습니다. 작동하는 방식은 Hiren's bootCD와 같으니 Wndows 7 PE를 포함시키기로 했습니다. 어렵게 구한 Windows 7 PE인데, 한글을 지원하며 PE 안에서 간단한 프로그램도 실행할 수 있습니다. (대부분의 PE에서는 프로그램이 실행안됨)
PE를 간단히 설명하면 USB 메모리나 디스크같은 이동식 디스크에 복잡한 설치없이 쓸 수 있는 운영체제입니다. 아무 컴퓨터나 부팅되며,(Windows가 설치되는 컴퓨터에 한함) 고스트 같다는 느낌을 받기도 합니다.
$Hiren's bootCD에 windows 7 PE 포함시키는 방법$
1. Windows 7 PE를 다운로드 받은 다음 압축을 풀어줍니다.
Windows 7 PE에 관한 것은 여기를 찾아가 보세요.
2. Hiren's bootCD가 설치 된 USB메모리를 USB포트에 꼽습니다. 그리고 'HBCD'폴더를 찾습니다.
3. 'HBCD'폴더안에 Windows7 PE.iso파일을 복사하고 파일 이름을 WIN7PE로 바꿉니다. (두 파일중에 아무거나 복사하세요)
4. 'hbcd'폴더 안에 있는 menu.lst파일과 USB루트에 있는 menu.lst파일을 메모장으로 열고 다음을 추가합니다.
뭐라고 쭈~욱 나오고
title Mini Windows Xp\nRun Antivirus and other windows programs
# example password: test
# password --md5 $1$gNe0$KZPOE8wNbTNSKOzrajuoB0
find --set-root /HBCD/XP/XP.BIN
#map --mem /HBCD/XP/f6drivers.img (fd0)&&map --hook
chainloader /HBCD/XP/XP.BIN
이렇게 나오는데, 이 다음칸에 아래를 입력합니다.
title Windows 7 PE
ls /HBCD/WIN7PE.ISO || find --set-root /HBCD/WIN7PE.ISO
map --mem /HBCD/WIN7PE.ISO (0xff)
map --hook
chainloader (0xFF)/BOOTMGR || (0xFF)
끝났습니다. 모든 프로그램이 제대로 부팅되나요? 한 번 확인해 보세요.
그래서 어떻게 할까 고민하던 중 Wndows 7 PE에서 펌웨어를 업데이트하면 어떨까 하는 생각이 들었습니다. 작동하는 방식은 Hiren's bootCD와 같으니 Wndows 7 PE를 포함시키기로 했습니다. 어렵게 구한 Windows 7 PE인데, 한글을 지원하며 PE 안에서 간단한 프로그램도 실행할 수 있습니다. (대부분의 PE에서는 프로그램이 실행안됨)
 |
| 부팅 된 후 모습 |
$Hiren's bootCD에 windows 7 PE 포함시키는 방법$
1. Windows 7 PE를 다운로드 받은 다음 압축을 풀어줍니다.
Windows 7 PE에 관한 것은 여기를 찾아가 보세요.
2. Hiren's bootCD가 설치 된 USB메모리를 USB포트에 꼽습니다. 그리고 'HBCD'폴더를 찾습니다.
3. 'HBCD'폴더안에 Windows7 PE.iso파일을 복사하고 파일 이름을 WIN7PE로 바꿉니다. (두 파일중에 아무거나 복사하세요)
4. 'hbcd'폴더 안에 있는 menu.lst파일과 USB루트에 있는 menu.lst파일을 메모장으로 열고 다음을 추가합니다.
뭐라고 쭈~욱 나오고
title Mini Windows Xp\nRun Antivirus and other windows programs
# example password: test
# password --md5 $1$gNe0$KZPOE8wNbTNSKOzrajuoB0
find --set-root /HBCD/XP/XP.BIN
#map --mem /HBCD/XP/f6drivers.img (fd0)&&map --hook
chainloader /HBCD/XP/XP.BIN
이렇게 나오는데, 이 다음칸에 아래를 입력합니다.
title Windows 7 PE
ls /HBCD/WIN7PE.ISO || find --set-root /HBCD/WIN7PE.ISO
map --mem /HBCD/WIN7PE.ISO (0xff)
map --hook
chainloader (0xFF)/BOOTMGR || (0xFF)
끝났습니다. 모든 프로그램이 제대로 부팅되나요? 한 번 확인해 보세요.